انجام پروژه و پایان نامه دانشجویی طراحی شهری و معماری
انجام پروژه و پایان نامه طراحی شهری و معماری بصورت دانشجویی با قیمت عالی در تهران و اصفهان و دیگر شهرهاانجام پروژه و پایان نامه دانشجویی طراحی شهری و معماری
انجام پروژه و پایان نامه طراحی شهری و معماری بصورت دانشجویی با قیمت عالی در تهران و اصفهان و دیگر شهرهاایجاد یک نمودار ستونی در SPSS
مقدمه
اگر بخواهیم جهت انجام یک تحلیل واریانسی ترکیبی یا دوسویه از تست کای-اسکوئر (chi-square) استفاده کنیم، باید بجای نمودار ستونی از نمودار ستونی خوشه ای کمک بگیریم. (نکته: برای رسم نمودار ستونی خوشه ای ما میتوانیم به شما کمک کنیم). هدف از این مبحث این است که به شما نشان دهیم بااس پی اس اس چگونه یک نمودار ستونی رسم کنید .قبل از آموزش توجه شما را به مثالی که آورده ایم جلب میکنیم.
مثال
غلظت کلسترول (نوعی اسید چرب) در خون با خطر سکته قلبی رابطه دارد. غلظت بالای آن علامت بالا بودن خطر سکته و غلظت پایین علامت کم بودن خطر سکته میباشد. اگر غلظت کلسترول در خون کم شود خطر سکته قلبی کم می شود. وزن بالا یا فعالیت فیزیکی اندک غلظت کلسترول در خون را زیاد می کند. ورزش و کاهش وزن به کاهش کلسترول کمک میکندولی مشخص نیست که کدامیک کارامدتر است. بنابراین ما در اینجا یک نمونه آماری تصادفی از آقایان با وزن بالا برای تحقیق در نظر می گیریم تا بفهمیم آیا ورزش برای کاهش سطح کلسترول بهتر عمل می کند یا کاهش وزن. این نمونه آماری به دو گروه تقسیم می شود: یک گروه ورزش و فعالیت بدنی انجام میدهند (که در نمودار ستونی عنوان این گروه را “ورزش” می گذاریم) و گروه دیگر از یک رژیم غذایی با کالری کنترل شده استفاده میکند (که در نمودار ستونی نام آن را “رژیم غذایی” قرار میدهیم).
برای اینکه اجرای این برنامه های رفتاری برای هر دو گروه موثر واقع شود از غلظت های کلسترول در انتهای کار میانگین گرفته می شود.بنابراین متغیر وابسته غلظت کلسترول است و متغیر مستقل برنامه کاری این دو گروه یعنی ورزش و رژیم غذایی است.
نکته این نمونه آماری شامل داده هایی است که ما از نمونه های مستقل خود با تست t بدست آورده ایم شما اگر مایل باشید می توانید از داده های مورد نظر خودتان در تست t استفاده کنید.
روش تست در SPSS :
۱۳ مرحله ای را که شما در اینجا دنبال می کنید نشان می دهد چگونه یک نمودار ستونی بدست آمده از SPSS را برای مثال بالا رسم کنید. (نکته: اگر شما برای رسم نمودار راهنمایی می خواهید این نوشتار به شما کمک می کند.)
Graphs>chart Builder … ابتدا روی Graphs وسپس روی Chart Builder در منویی که در شکل زیر می بینید کلیک کنید.
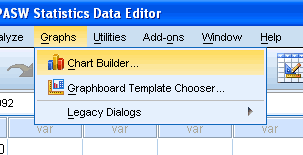
با صفحه زیر مواجه می شوید:
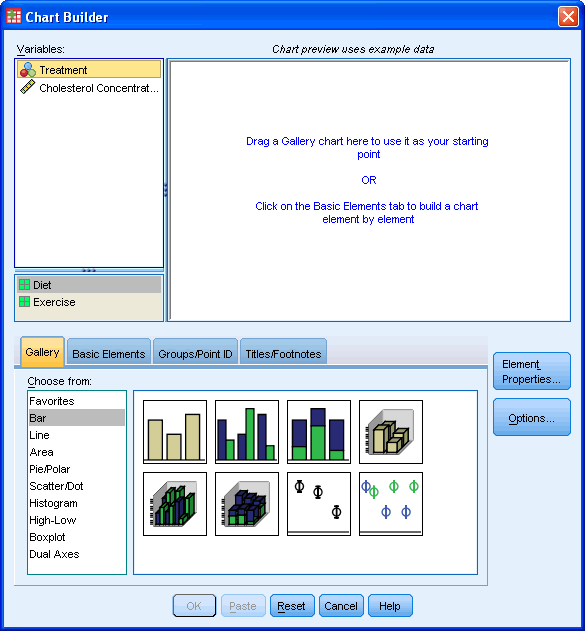
ادامه مطلب نحوه ایجاد یک نمودار ستونی در SPSS
طرز ایجاد و ویرایش انواع نمودار در پاورپوینت
انواع نمودارها
پاورپوینت، بسیاری از انواع گوناگون نمودار دارد و به شما اجازه می دهد تا بتوانید مدلی را انتخاب نمایید که به بهترین نحوی با داده های شما هماهنگ و متناسب می باشد. برای استفاده از نمودارها به شکلی کارآمد، نیازمند درک و شناخت این مسئله هستید که چگونه از نمودارهای متفاوت استفاده گردد.
اسلاید ۱: پاورپوینت، بسیاری از انواع نمودارها را دارد که هر کدام از آن ها، از مزایای ویژه خود برخوردار می باشند. بر روی پیکان ها کلیک نمایید تا برخی از انواع متفاوت نمودارهای در دسترس در پاورپوینت را مشاهده کنید.
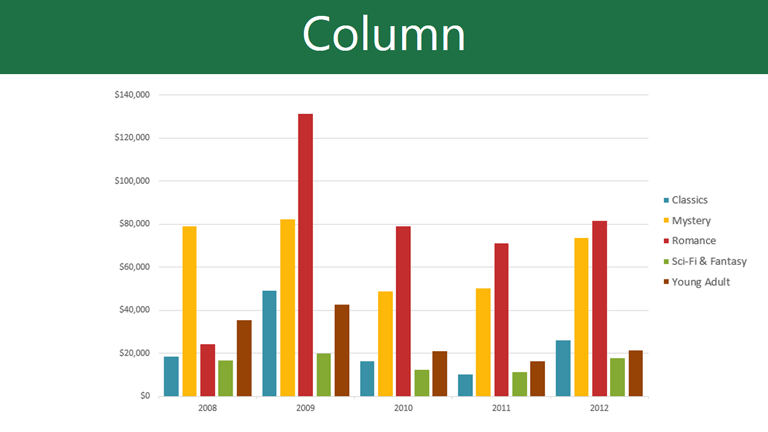
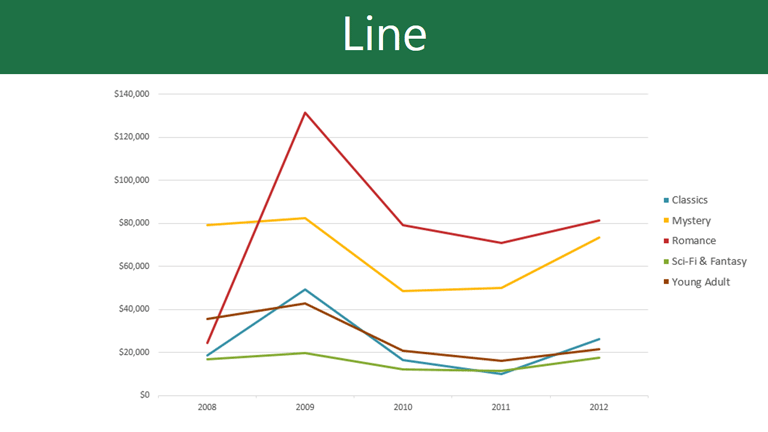
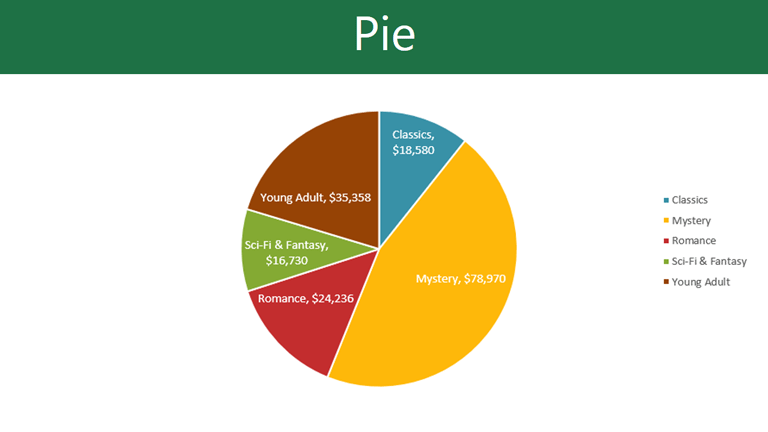
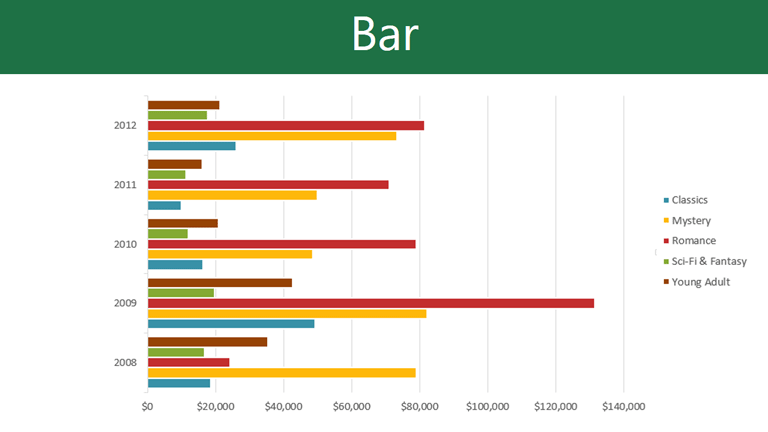
آموزش سکشن بندی در نرم افزار آفیس ورد
Section break یا سکشن بندی یا بخش بندی در نرم افزار Microsoft word
در ابتدا بررسی می کنیم چه بخشی قابل سکشن بندی است.Sectin break به شما اجازه می دهد بخش بندی را با توجه به نیاز کنترل کنید. شما ممکن است بخش یا تمام صفحه را در وسط یک سند را بخواهید چاپ کنید. یا ممکن است بخواهید یک قسمت از متن را به بخش دیگری انتقال دهید. هر دو تغییر بدون شکستن بخش غیر ممکن خواهد بود. شما می توانید بخش را مجددا به دو زیربخش تقسیم کنید. آنها مستقل از یکدیگر هستند.
بدترین حالت این است که section break همه چیز را ، تا زمانی که متن با یک شکست جدید روبرو می شود کنترل می کند. به عنوان مثال، فرض کنید یک سند پنج صفحه ای با section breaks در بالای صفحه پنج دارید. این بخش در صفحه دوم سکشن بندی را در صفحه اول کنترل می کند Section break صفحه پنج، بخش بندی صفحات دو، سه و چهار را جدا می کند.
برای قرار دادن یک sectin break، روی Layout Page کلیک کنید. در صفحه تنظیمات صفحه، بر روی گزینه Breaks کلیک کنید و یک گزینه را انتخاب کنید. اگر هنوز از ورد ۲۰۰۳ استفاده می کنید، از منوی Insert گزینه Break را انتخاب کنید.
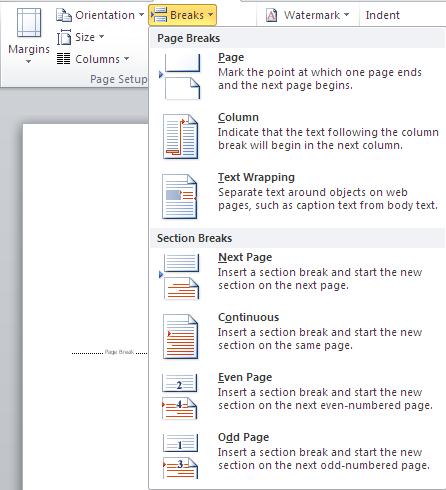
word چهار نوع از section breaks را ارائه میدهد:
- صفحه ی بعد از section یک صفحه ی جدیدی را ایجاد میکند.
- همیشه بخش جدید بعد از section در همان صفحه در موقعیت فعلی شروع می شود.
- بخش جدید از صفحات زوج شروع می شود.
- بخش جدید از صفحات فرد شروع می شود.
آموزش ایجاد یک پروژه جدید در Revit MEP و اتصال آن به یک پروژه معماری
ساختن یک پروژه ی جدید
کار ار با ساختن یک پروژه ی MEP آغاز می کنیم. در پنجره ی آغازین(Start) روی New… کلیک کنید. به طور کلی مسیر فوق را می توان به شکل زیر طی کرد:
Application Menu> New> Project
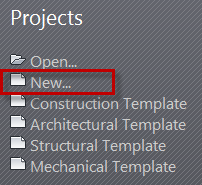
حالا در پنجره ی باز شده روی Browse کلیک کنید:
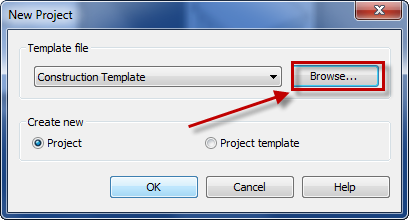
با اینکار به پنجره ای هدایت می شوید که بتوان به کمک آن به تمپلیت مورد نظر دست پیدا کرد. در صورتی که در سیستم خود تمپلیتی ندارید، می توانید یک نمونه ی آماده را از لینک پایین دریافت کنید. لازم به ذکر است که فایل مذکور توسط Autodesk برای پروژه های MEP تهیه شده است.
با این کار، یک پروژه ی جدید برای ادامه ی آموزش خود در اختیار گرفته ایم.
با این پکیج های فوق العاده، نرم افزار رویت یا هر نرم افزاردیگری را در کمتر از ۱ ماه بصورت حرفه ای و بدون نیاز به کلاس یاد بگیرید!
این کار را تمرین کنید، باید اتفاقی که برای شما می افتد، مشابه تصاویری باشد که در اینجا آورده شده است:
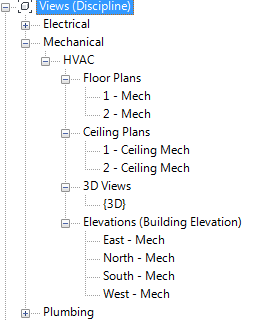
گام بعدی ایجاد ارتباط بین پروژه ی معماری و MEP می باشد.
یک پروژه ی معماری را مرتبط سازید
مرتبط یا Link کردن یک پروژه ی معماری، به شما آخرین تغییرات را نشان خواهد داد. در واقع هر تغییری که معمار انجام دهد، در کنترل شما خواهد بود(چیزی شبیه به XREF در اتوکد).
برای لینک کردن، به قسمت Insert بروید و در قسمت Link ها می توانید روی Link Revit کلیک کنید.
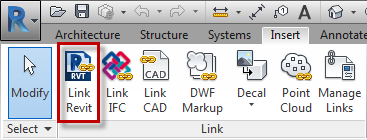
سپس arc plan.rvt که از قبل دانلود کرده اید را انتخاب کنید.
حالا با این اقدامات باید پروژه ی معماری در نرم افزار خود مشاهده کنید. پروژه را ذخیره کنید.
آموزش ایجاد یک پروژه جدید در Revit MEP و اتصال آن به یک پروژه معماری
آموزش مدیریت پایگاه داده ها در اکسس
معرفی :
هر پایگاه دسترسی داده متشکل از اشیاء متعدد است که به شما این امکان برقراری ارتباط با داده ها را می دهد .
پایگاه داده ها می تواند شامل فرم هایی برای وارد کردن داده ها ، جستجو برای پیدا کردن در آن ، گزارش برای آنالیز و جداول برای ذخیره سازی اطلاعات باشد .
هر زمان که با پایگاه داده ی خود ، کار می کنید شما در حال کار کردن با اطلاعات زیادی هستید .
خوشبختانه نرم افزار Access به راحتی مدیریت این اطلاعات را آسان می کند .
در این درس شما نحوه ی باز کردن و بستن پایگاه داده ها و بستن و ذخیره اطلاعات را خواهید آموخت .
- در طول این آموزش از یک پایگاه داده ی نمونه استفاده خواهیم کرد .
برای باز کردن مثال باید Access2013 را بر روی کامپیوتر خود نصب کنید .
برای باز کردن یک پایگاه داده ی موجود :
قبل از وارد کردن داده ها یا تغییر اطلاعات خود ، باید پایگاه داده های خود را باز کنید .
- برگه ی فایل را انتخاب کنید تا به نمای Backstage بروید.
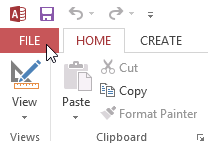
- گزینه ی Open را بزنید .
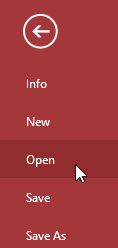
- کامپیوتر را انتخاب کنید ، سپس روی مرورگر کلیک کنید .
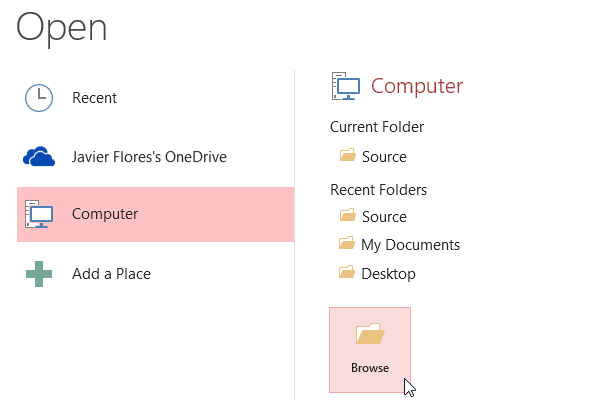
- کادر محاوره ای باز خواهد شد . پایگاه داده را انتخاب کنید و سپس بر روی Open کلیک کنید .
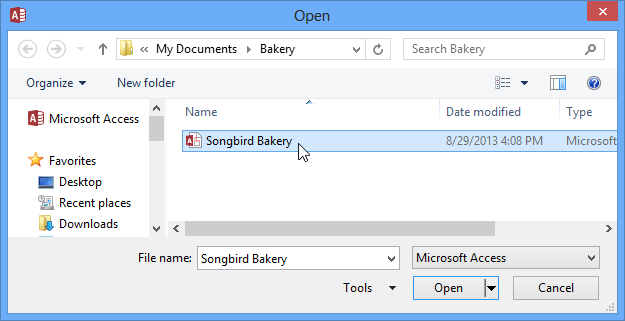
آموزش مدلینگ ماشین در تری دی مکس
آموزش مدلسازی ماشین در تری دی مکس برای افراد مبتدی
فقط از شکل سخت یک سوی جسم باید مدلسازی کرد و المانهایی مانند در، دستگیره و چراغها را به وجود آورد. Bonder را انتخاب کنید و دکمه shift را فشار دهید و روی محور × بکشید تا مدل سه بعدی ساخته شود.
بعد میتوانید شروع به مدلسازی سپر، کاپوت و پنجرهها کنید. از ابجکتهای صفحه جدید مدلسازی کنید و به چراغهای جلو و عقب شکل دهید.
تنظیم پیشزمینه/ آبجکت مسطح
تصاویر پیشزمینه را تنظیم کنید. آموزش تنظیم پیشزمینه را ببینید.
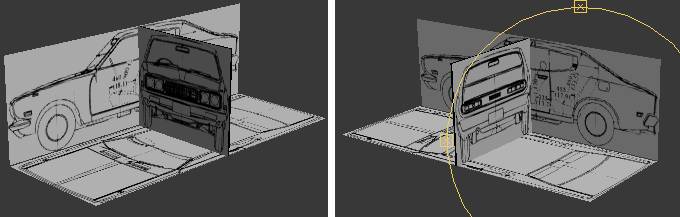
نمای هر چهار طرف اتومبیل را بسازید. سپس روی محور y حرکت دهید. به Editable Play تغییر دهید. و کلیک راست کنید و به Object Properties بروید و See Through را فعال کنید.
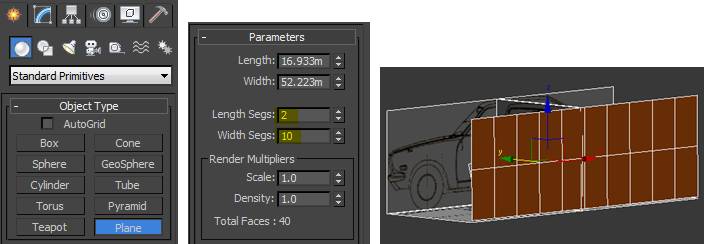
اگر به مدل سازی در نرم افزار تری دی مکس علاقه مندید این مطلب را هم بخوانید: آموزش نحوه ساخت مدل سه بعدی مبلمان به کمک ۳ds max
شکل ناصافی بسازید
به وضعیت Vertex بروید تا روی شکل ناصاف پیشزمینه کار کنید.
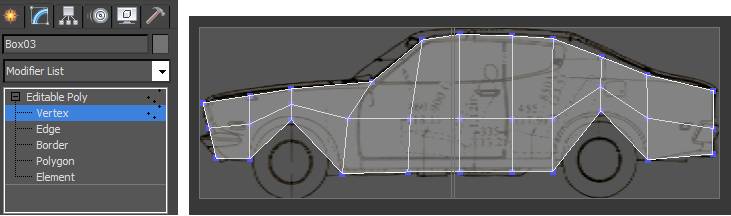
به نمای Top بروید و نقاط بالا و پایین را روی پیشزمینه هماهنگ کنید.
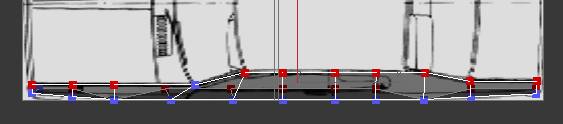
حالا شکل سه بعدی و ناصاف سمت چپ را داریم.